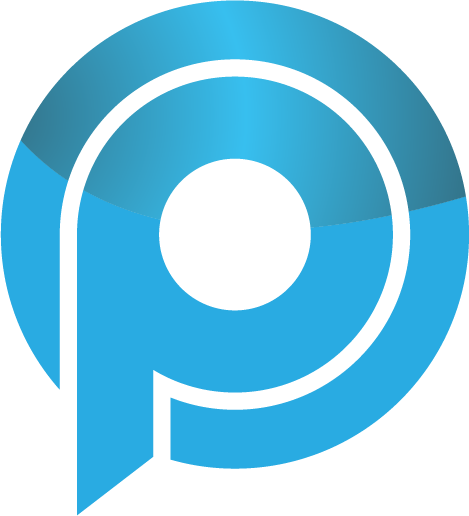No Windows 10, o Action Center fornece uma maneira rápida de ativar ou desativar o Bluetooth. Infelizmente, alguns usuários não podem usar este recurso como Bluetooth está ausente no Action Center de sua equipe. Se você está enfrentando o mesmo problema, as soluções neste post vão te ajudar. Aqui você encontrará 7 maneiras de reparar o Bluetooth ausente no Action Center no Windows 10.
Nós sugerimos que você leia nosso post especial a respeito de onde as configurações do Bluetooth estão no Windows 10 e como usá-las antes de testar as correções mencionadas aqui. Isso irá ajudá-lo a entender mais sobre como o Bluetooth funciona no Windows 10.
Vamos começar.
1. Reiniciar PC
A primeira coisa a fazer é reiniciar o sistema. Às vezes, azulejo Bluetooth desaparece do Action Center por causa de um driver Bluetooth problemático. Um reboot deve corrigiá-lo.
2. Expandir Ações Rápida
Os azulejos ou atalhos que são vistos no Action Center são conhecidos como Ações Rápida. Eles podem ser colapsados ou expandidos. Quando expandidos, todos os ativos são visíveis.
No entanto, quando você está no formato reduzido, você pode ver apenas quatro deles. As chances são você estar verificando a versão reduzida para Bluetooth. Por isso, é necessário expandir as ações rápidas para que todos os azulejos sejam visíveis. Para isso, abra o Action Center e clique no texto Expandir.
Dica: Leia nosso guia para saber mais sobre o Action Center no Windows 10 e como ativá-lo / desativá-lo.
Leia Mais
3. Editar Ações Rápida
É possível editar ações rápidas. Isso significa que você pode adicioná-los ou removê-los do Action Center. Assim, o ladrilho Bluetooth poderia ter sido removido acidentalmente da visão principal. Você deve adicioná-lo novamente, como mostrado abaixo.
Etapa 1: Abra o Centro de Ação clicando no ícone do Action Center na barra de tarefas. Você pode usar a tecla Windows + Um atalho de teclado para abrir o Action Center também.
Etapa 2: Clique com o botão direito do mouse em qualquer uma das ações rápidas. Selecione Editar Ações Quick a partir do menu.
Dica: Se você não ver Editar Ações Quick, vá em Configuração do Sistema> Sistema> Notificações e Ações> Editar Ações Rápida.
Etapa 3: Clique em Add at the bottom. Selecione Bluetooth a partir do menu.
Etapa 4: Clique em qualquer lugar fora do Action Center ou clique no botão Done para salvar suas alterações.
4. Solução de problemas Bluetooth
Se o Bluetooth não aparecer quando você tentar adicioná-lo em Ações Quick, você deve resolver os problemas dos serviços do Bluetooth.
Para fazer isso, siga estas etapas:
Etapa 1: Configurações abertas no PC 10 PC e vá em Atualização & Segurança.
Etapa 2: Clique em Trousolud da barra lateral esquerda. Clique em problemas adicionais de resolução de problemas.
Etapa 3: Clique em Bluetooth e clique no botão Run Problem Solver.
Etapa 4: Siga as instruções em tela para completar o processo de resolução de problemas.
5. Hardware Change Scan
Se a resolução de problemas não tiver ajudado, você deve levar a ajuda do Gerenciador de Dispositivos. Basicamente, você deve verificar se os drivers Bluetooth estão corretamente instalados em seu PC ou não.
Para fazer isso, clique com o botão direito do mouse no ícone Menu Iniciar e selecione Gerenciador de dispositivos.
Procure por Bluetooth. Se ele não aparecer, clique em Ação na parte superior e selecione Localizar Mudanças de Hardware. O suspenso Bluetooth aparecerá. Ele geralmente será atualizado automaticamente (em caso que não aconteça, siga o método abaixo) e você deverá ver a Ação Fast do Bluetooth. Sugerimos seguir o método de edição de Ações Rápida 3 para verificar o mosaico Bluetooth após seguir este método.
Fix: Confira outras maneiras de corrigir se o Bluetooth não aparece no Gerenciador de dispositivos.
Clique aqui para visualizar nossos artigos de resolução de problemas
6. Atualizar drivers Bluetooth
Often, o Bluetooth ausente no Action Center ocorre devido a drivers Bluetooth antigos ou problemáticos. Portanto, você deve atualizar ou desinstalá-los (conforme mostrado abaixo).
Para atualizar os drivers do Bluetooth, abra o Gerenciador de Dispositivos clicando com o botão direito do mouse no ícone Menu Iniciar. Dentro do Device Manager, clique em Bluetooth para expandá-lo. Em seguida, clique com o botão direito em cada entrada um por um sob Bluetooth e clique em Atualizar Driver. Siga as instruções em tela para atualizar o driver. Uma vez que todos os drivers foram atualizados, reinicie o sistema.
Dica: Se você estiver enfrentando algum problema ao atualizar os drivers do Bluetooth, consulte nosso guia sobre como atualizar os drivers corretamente no Windows 10.
7. Desinstalar drivers Bluetooth
Se a atualização do driver Bluetooth não fez com que o tile Bluetooth aparecesse no Action Center, você deve tentar desinstalar o driver Bluetooth. Para fazer isso, abra o Gerenciador de Dispositivos. Clique com o botão direito do adaptador Bluetooth sob Bluetooth. Selecione Desinstalar Controlador do menu.
Uma vez desinstalado, clique em Action> Scan for hardware changes in Device Manager. Alternativamente, basta reiniciar o PC para permitir que o sistema instale automaticamente os drivers do Bluetooth.
Leia mais
Tempo de mover o tile Bluetooth
Esperamos que as soluções acima sejam úteis para fazer o Bluetooth aparecer no Action Center. Uma vez que o Bluetooth esteja de volta no Action Center, você pode reorganizar o azulejo para mantê-lo em sua posição preferida. Para isso, clique com o botão direito do mouse sobre o tile Bluetooth e selecione Editar Ações Rápida. Em seguida, arraste o ladrilho Bluetooth para a nova posição.
Próximo: Curiosa para saber sobre perfis Bluetooth? Confira o que se entende por perfis de Bluetooth a partir do link abaixo.
Última atualização em 11 de dez de 2012, 2020 O artigo acima pode conter links de afiliados que ajudam a apoiar o Orientar Tech. No entanto, isso não afeta nossa integridade editorial. O conteúdo permanece imparcial e autêntico.