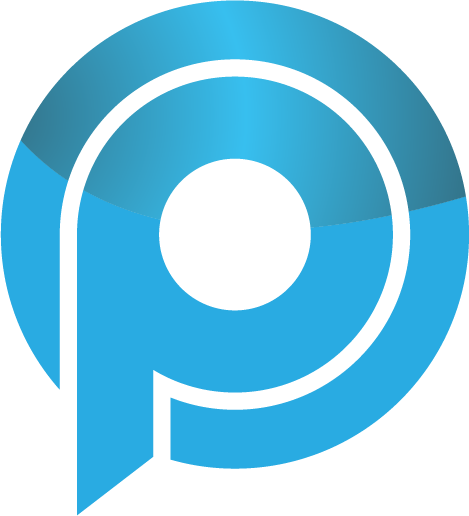O Microsoft Teams já chegou um longo caminho desde a sua criação, e eles continuam a adicionar novos recursos ao seu produto o tempo todo. Mas, os recursos antigos continuam a dar problemas aos usuários com frequência. Um dos principais recursos é a capacidade de compartilhar uma tela, mas alguns usuários reclamam que o Microsoft Teams não está compartilhando a tela para eles.
Pode haver algumas razões por trás desse problema, como vamos discutir abaixo. Muito vai depender da plataforma que você está usando para acessar o Microsoft Teams e compartilhar tela. Estaremos cobrindo todas as plataformas para que você possa compartilhar uma tela em Equipes no final do artigo.
Vamos começar.
1. Plataforma de Mudar
Isto é para aqueles usuários do Microsoft Teams que usam um computador antigo / móvel com recursos insuficientes. Feche todos os aplicativos abertos / backend no Windows para liberar alguma RAM e CPU. Os usuários do Windows 10 podem fechar aplicativos back-end usando o Gerenciador de Tarefas. Clique com o botão direito do mouse no aplicativo para selecionar a opção de tarefa Concluir para fechar sob a guia Processos.
2. Recursos da CPU
Folhas usando um computador antigo / móvel com não recursos suficientes, devem prestar atenção ao quanto Teams consome. Você deve fechar todos os aplicativos abertos / backend no Windows para liberar alguns recursos de memória e processador. Os usuários do Windows 10 podem fechar aplicativos back-end usando o Gerenciador de Tarefas. Clique com o botão direito do mouse no aplicativo para selecionar a opção de tarefa Concluir para fechar sob a guia Processos.
Os usuários de Smartphones podem fechar aplicativos abertos. Outra forma de liberar recursos do sistema é um simples reinício. Não se esqueça de salvar todo o trabalho antes de fazer isso.
Leia mais
3. Tela Compartilhamento Ativado
Muito também dependerá das configurações de compartilhamento de tela que você selecionou dentro de Equipes e do tipo de aplicação ou janela que você está tentando compartilhar com seus colegas.
Você fez uma política personalizada? Se sim, retorne a ele e garanta que o compartilhamento de tela esteja ativado também em configurações.
A opção é ativada por padrão para a maioria dos usuários independentemente do plano em que você está, mas você recomendaria que você verifique as configurações uma vez.
4. Opções de compartilhamento de tela
A Microsoft permite que você compartilhe a tela em diferentes configurações. Por exemplo, você pode querer compartilhar apenas um determinado aplicativo ou janela enquanto mantém outras janelas / aplicativos abertos ocultos. Há também uma opção dedicada ao PowerPoint.
Você está compartilhando uma apresentação? Escolha o valor correto no menu suspenso e veja se você pode compartilhar a tela no Microsoft Teams agora. Basta clicar no botão Compartilhar para selecionar a opção certa, e você está OK para ir.
Leia mais
5. Resolução da Tela
Como vários usuários descobriram recentemente, parece haver um problema de resolução com a versão desktop do Microsoft Teams. A redução da resolução de tela por um notch parece corrigir a questão por enquanto. Eu espero que a Microsoft pubque uma correção em breve, mas até lá, faça o seguinte.
Etapa 1: clique com o botão direito do mouse em qualquer lugar na área de trabalho e selecione Propriedades. Agora você pode alterar a resolução sob o cabeçalho Display.
Observe as configurações atuais se você quiser mudar novamente. No entanto, a opção recomendada geralmente é a maneira de ir.
6. Limpar cache e dados
Isto irá imediatamente assiná-lo para o aplicativo Equipes se você estiver excluindo um cache específico da aplicação. Em alguns casos, você será assinado a partir de todos os aplicativos abertos. Novamente, salve o job antes de seguir em frente.
Você pode facilmente limpar cookies e dados da cache do site único no Chrome ou qualquer navegador baseado em Chromium. Você também pode fazê-lo a partir de configurações e trabalho para outros navegadores como Firefox e Safari. Basta procurar por Equipes na barra de pesquisa em que as opções de privacidade estão hospedadas.
Não há como limpar o cache ou dados em dispositivos Apple como iPhones e Macs. No entanto, é possível limpar o cache do Teams e os dados do Android. Veja o link para obter mais detalhes, como o que acontece quando você passa pelo processo.
Usuários do Windows, venham aqui.
Etapa 1: Pressione a tecla Windows + E para abrir o Explorador de Arquivos. Digite o seguinte endereço na barra de endereços na parte superior.
%appdata%Microsoft equipes Cache
Etapa 2: Você precisará excluir todos os arquivos que estão presentes nesta pasta específica. Pressione Ctrl + A para selecionar todas as chaves e Excluir para excluí-las.
Etapa 3: Repita o mesmo processo e exclua os arquivos dessas pastas de Teams.
%appdata%Microsoft times tmp %appdata%Microsoft teamsdatabases %appdata%Microsoft teamsGPUCache %appdata%Microsoft teamsIndexedDB %appdata%Microsoft times Local Storage
Confira se você pode compartilhar a tela usando o Microsoft Teams now.
7. Políticas Team
Você faz parte de uma organização? Nesse caso, você só pode compartilhar a tela se o seu admin permitiu que ele sob Opções de Reunião> Configurações de privacidade. O ‘Who Can Present’ deve ser configurado como ‘All’.
Outra coisa a considerar aqui é o tipo de tela que você pode compartilhar. O administrador pode decidir se os usuários podem compartilhar um aplicativo ou um desktop completo. Isso é controlado a partir de Reuniões> Políticas de Reunião. O administrador precisará criar uma nova política clicando em Adicionar e, em seguida, selecionar a opção correta a partir do menu suspenso ‘Modo de compartilhamento de tela’.
Observe que há opções de comutação separadas para Whiteboard e o aplicativo PowerPoint.
Muita coisa depende do seu administrador que chega a decidir quem é permitido fazer o que e como. Deixe seu administrador saber que você tem algo importante para compartilhar na próxima reunião.
Clique aqui para visualizar nossa página Microsoft Teams
Team Work Is Key
Enquanto trabalhar de casa é o novo normal, aplicativos como Equipes desempenham um papel fundamental na ajuda com o processo de transição. Enquanto você pode hospedar ou participar de reuniões profissionalmente, você também pode se atualizar com seus colegas localizados ao redor do mundo.
Equipes estão fazendo um bom trabalho e os soluços ocasionais como o que estão enfrentando fazem parte do processo. Espero que agora você possa compartilhar a tela usando o Microsoft Teams, e está tudo funcionando sem problemas. Deixe-nos saber se você encontra uma correção diferente nos comentários abaixo.
Próximo: O Microsoft Teams vem com um recurso de Whiteboard. Aqui estão os detalhes que você deve saber sobre como usar o Whiteboard durante as chamadas de vídeo no Microsoft Teams.
Última atualização em 20 de dez de 2012, 2020 O artigo acima pode conter links de afiliados que ajudam a apoiar o Orientar Tech. No entanto, isso não afeta nossa integridade editorial. O conteúdo permanece imparcial e autêntico.