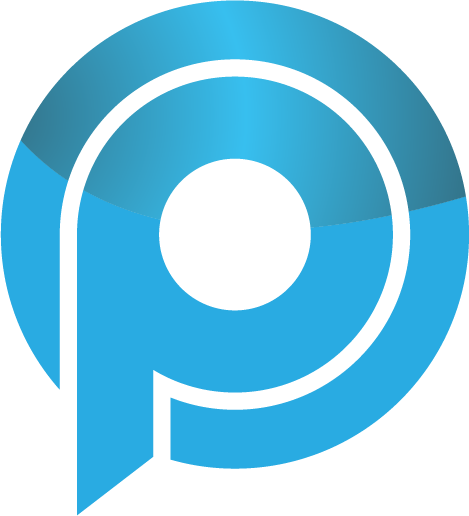Para usuários do Windows 10, o Action Center é um ponto único para verificar notificações e interagir rapidamente com alguns valores fundamentais. E é desconfortante quando o Action Center falha ao abrir. Para alguns, o Action Center não abrirá quando você clicar em seu ícone, e para outros, a janela do Action Center será aberta, mas ela está em branco. No primeiro caso, até mesmo o menu Iniciar não abre. Se você está enfrentando um problema semelhante relacionado ao Action Center, este post irá ajudá-lo.
Action Center hospeda ações e notificações rápidas em seu computador. Leia mais sobre como usar o Action Center corretamente a partir de nosso guia. Mencionamos primeiro os arranjos básicos. Eles devem ajudá-lo a consertar o problema. Se eles não forem, pule para correções ligeiramente avançadas.
Vamos começar.
1. Reboot o sistema
Muitos usuários foram capazes de corrigir o problema que o Action Center não abriu em seu PC Windows 10 simplesmente reiniciando seu computador. Então, a partir dessa simples correção uma tentativa antes de tentar outras coisas.
2. Abra o centro de ação corretamente
A maneira correta de abrir o Action Center é clicar no ícone que aparece na barra de tarefas uma vez. É o ícone que parece uma bolha de bate-papo no canto extremo. Alternativamente, use a tecla Windows + Um atalho de teclado para abrir o Action Center.
Dica: Caso o ícone do Action Center não apareça, confira 10 maneiras de fixar o Centro de Ação Não Visível.
3. Desabilitar e re-ativar o centro de ação
Várias vezes desabilitar um serviço e reativá-lo ajuda a resolver problemas relacionados a ele. Você deve tentar isso com Action Center também.
Estas são as etapas:
Etapa 1: Abra as configurações do Windows e vá para Personalização.
Etapa 2: Clique na barra de tarefas. Nas configurações da barra de tarefas, clique em Ativar ou desative os ícones do sistema.
Etapa 3: Desligue o interruptor ao lado do Action Center. Espere alguns segundos e, em seguida, ative-o novamente. Confira se você pode agora abrir o Action Center.
Leia Mais
4. Personalize as configurações da barra de tarefas
Outra correção semelhante é a de reconfigurar mais duas configurações relacionadas à barra de tarefas. Para isso, abra as Configurações do Windows 10. Você pode usar o atalho de teclado do Windows + I para abrir as configurações. Clique em Personalização. Vá para a barra de tarefas.
Você precisa reverter os switches para ‘ocultar automaticamente a barra de tarefas no modo desktop’ e ocultar automaticamente a barra de tarefas no modo tablet. ‘ Por isso, se eles estiverem ativados, desligue-os e, em seguida, ative-os novamente. Da mesma forma, se eles estiverem desativados, habilitá-los em uma linha desativando-os.
Pro Dica: Saiquem o que significa bloquear a barra de tarefas no Windows.
5. Reiniciar o Windows Explorer
Reiniciar o Windows Explorer do Gerenciador de Tarefas comprovou ser um salvador para muitos usuários. Clique com o botão direito do mouse em qualquer lugar na barra de tarefas e selecione Gerenciador de Tarefas.
Se uma pequena janela abrir, clique em Mais Detalhes para abrir a versão estendida do Gerenciador de Tarefas.
Na guia Processos, procure o Windows Explorer. Clique sobre ele e clique no botão Restart na parte inferior. A tela será momentaneamente em branco. Não se preocupe. Ele se tornará normal em poucos segundos. Uma vez que se torna normal, tente abrir o Action Center. Tomara que funcione normalmente.
Pro Tip: Se o Windows Explorer não abrir automaticamente, abra o Gerenciador de Tarefas novamente. Clique Em Arquivo> Executar Nova Tarefa. Digite explorer.exe e pressione a tecla Enter no teclado.
6. Check Windows Updates
Muitas vezes, o problema está com a atualização recente do Windows. Em tais situações. A Microsoft rapidamente lança uma atualização incremental para fixar o bug. Então, dê uma olhada nas atualizações do Windows disponíveis e instale-as rapidamente.
Para verificar atualizações, abra Configurações> Atualização e Segurança. Clique em Confira as atualizações.
Clique aqui para visualizar nossa página de artigos de resolução de problemas
7. Reregister o Action Center
Às vezes, devido a atualizações do Windows ou algum outro motivo, os arquivos estão corrompidos. Você deve registrar o Action Center novamente usando o Windows PowerShell. Aqui está como fazer isso.
Abra a busca do Windows ou use o atalho Windows + S para abrir a busca. Digite PowerShell na pesquisa. Clique com o botão direito do Windows PowerShell e selecione Executar como administrador.
Dica: Confira 8 maneiras de corrigir se a barra de pesquisa do Windows está desaparecida.
Quando a tela do Windows PowerShell aparecer, copie-cole o código a seguir e pressione Enter para executar o comando.
Get-AppxPackage |% {Add-AppxPackage -DisableDevelopmentMode -Register ” -verbose}
Quando terminar, reinicie o sistema e verifique o Action Center para verificar se ele funciona.
8. Execute o verificador de arquivos do sistema
Finalmente, você deve tentar usar o Checker de Arquivos do Sistema para solucionar problemas relacionados a funções do Windows. Você estará executando scans SFC e DISM em seu PC usando o prompt de comando. Eles vão escanear o sistema por falta de arquivos ou arquivos danificados e restaurar esses arquivos.
Abra a busca do Windows e procure o prompt de comando. Clique com o botão direito e selecione Executar como administrador. Quando a janela do prompt de comando aparecer, digite sfc / scannow e pressione a tecla Enter no teclado. Aguarde a varredura ser concluída. Em seguida, feche o prompt de comando e reinicie o sistema.
Após reiniciar o PC, verifique o Action Center. Se o problema continuar, reabra o prompt de comando. Digite os comandos a seguir e pressione a tecla Enter.
DISM.exe /Online /Cleanup-image /ScanhealthDISM.exe /Online /Cleanup-image /Restorehealth
Esta varredura pode demorar cerca de 15 minutes minutos ou mais. Você não deve fechar a janela do prompt de comando durante qualquer uma das duas varreduras.
Leia mais
Customize Action Center
Esperamos que as soluções anteriores ajudem a resolver problemas relacionados ao Action Center que não funcionam adequadamente. Uma vez que o Action Center é aberto, você pode customizar as ações e notificações dentro dela.
Próximo: Você sabe que você pode empilhar duas ou mais janelas em paralelo no sistema Windows 10? Saiba como usar a tela dividida no Windows 10 do link abaixo.
Última atualização em 18 de dez de 2012, 2020 O artigo acima pode conter links de afiliados que ajudam a apoiar o Orientar Tech. No entanto, isso não afeta nossa integridade editorial. O conteúdo permanece imparcial e autêntico.