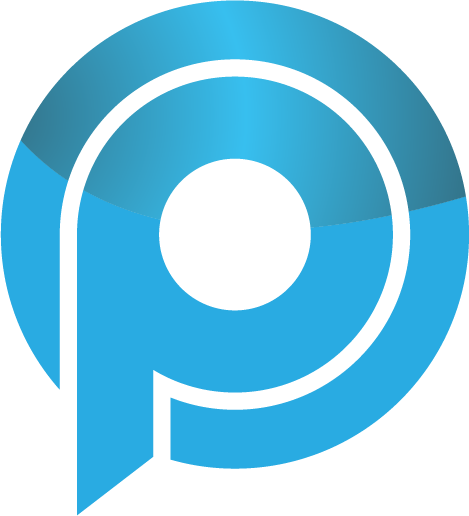As assinaturas de texto simples são muitas vezes ignoradas depois que você segue o texto do corpo do e-mail. É por isso que adicionar logotipos ou uma imagem customizada ajuda a melhorar a assinatura do seu e-mail. Infelizmente, muitos usuários do Gmail não podem usar uma imagem em sua assinatura. Você está enfrentando o mesmo problema? Confira oito maneiras de resolver problemas de imagem de assinatura do Gmail.
Os usuários do Gmail enfrentam diferentes tipos de problemas relacionados a imagens de assinatura. Para alguns usuários, a imagem some completamente, e para outros, um ponto de interrogação aparece em vez de uma imagem. Outras questões incluem a impossibilidade de adicionar uma imagem sem inserir a URL e a imagem de assinatura que aparece como um anexo.
Confira várias maneiras de corrigir o problema quando a imagem de assinatura do Gmail não aparecer.
1. Verificar as condições necessárias
Assinaturas de imagem não serão exibidas para emails enviados dos aplicativos Android e iPhone / iPad Gmail. Aplicativos móveis só suportam assinatura de texto. E você precisa criá-lo separadamente dos apps do Gmail indo para Configurações> sua conta> Signature.
Portanto, as correções a seguir serão baseadas apenas na versão web do Gmail.
2. Use as etapas corretas para adicionar imagem à assinatura
Conforme mencionado acima, é possível adicionar uma imagem na assinatura apenas a partir de um sistema. Então abra o gmail.com e faça login na sua conta. Clique no ícone Configurações na parte superior e selecione Visualizar todas as configurações.
Scroll down para a configuração Geral e você verá a seção Signature. Clique no botão Criar Novo.
Na caixa direita, clique no ícone Inserir Imagem na barra de ferramentas para adicionar uma imagem à assinatura.
A janela Adicionar uma Imagem será aberta. Aqui você pode adicionar imagens de vários locais-Google Drive, do sistema usando a opção Subir e o endereço web. Escolha o seu tipo preferido e clique no botão Selecionar.
Você será levado de volta para a seção Signature. Aqui você pode modificar o tamanho da imagem e o hiperlink de sua imagem de assinatura. Por fim, role para baixo e clique no botão Salvar Mudanças. Agora, quando você compõe um e-mail de um PC, você verá a imagem em sua assinatura.
Leia Mais
3. Copiar-Paste Image
Para alguns usuários do Gmail, a opção de fazer o upload de imagens do Drive ou do seu computador não aparece. Tudo o que você vê é a opção de URL de imagem.
Se isso está acontecendo com você também, você pode testar o método de copiar e colar imagens em sua assinatura se não quiser usar a opção de link. Esta solução tem funcionado para muitos usuários do Gmail.
Há duas maneiras de fazer isso. Primeiro, clique com o botão direito do mouse na imagem necessária e selecione Copiar Imagem do menu.
Então vá para a seção Signature nas configurações do Gmail. Clique com o botão direito do mouse na caixa Signature e clique na opção Paste.
Como alternativa, digite um novo e-mail e cole a imagem no corpo do e-mail. Não conecte a imagem. Basta copiar. Em seguida, envie o e-mail para si mesmo.
Depois de receber o e-mail enviado, abra-o e clique com o botão direito do mouse na imagem do e-mail. Clique na opção Copiar Imagem. Em seguida, vá para a tela de criação de assinatura no Gmail e cole a imagem diretamente em sua assinatura. Salvar Alterações.
4. Use link correto para inserir imagem
Ao adicionar uma URL de imagem, os usuários muitas vezes adicionam links incorretos. Basicamente, deve-se adicionar o endereço de imagem e não o link para a página que contém a imagem.
Para obter a URL correta para a imagem, clique com o botão direito do mouse na imagem e selecione Copiar Endereço de Imagem.
Alternativamente, clique com o botão direito do mouse na imagem e selecione Abrir Imagem na nova guia. Em seguida, copie a URL mostrada na barra de endereço. Cole o endereço copiado de qualquer método na seção URL da janela Add Gmail Signature. Isso deve ter a imagem correta.
5. Select Right Signature
Caso você tenha criado várias assinaturas no Gmail, você pode configurar uma assinatura padrão ou selecionar aquela que a imagem tem ao compor um e-mail.
Para fazer o último, digite um e-mail no Gmail. Quando aparecer a janela Nova Mensagem, clique no ícone Pen na barra de ferramentas inferior. Você verá a lista de suas assinaturas. Selecione a que você deseja usar.
Clique aqui para visualizar nossos artigos de resolução de problemas
6. Desative o modo de texto simples
Se o modo texto simples estiver ativado para a tela de composição do Gmail, você não verá a imagem na assinatura. Então você precisa desligá-lo. Para fazer isso, abra a janela Nova Mensagem clicando no botão Compor. Em seguida, clique no ícone de três pontos na parte inferior da janela Nova Mensagem. Se você vir um ícone de marca de verificação ao lado do modo texto simples, significa que ele está ativado. Clique no botão para desativá-lo.
Feche a janela e clique no botão Compose para iniciar novamente. Esperançosamente, sua imagem de assinatura aparecerá.
7. Dê permissão para compartilhar a imagem da unidade
Geralmente, quando você insere uma imagem do Google Drive na assinatura do Gmail, sua privacidade mudará automaticamente para ‘Qualquer pessoa pode ver’. No entanto, às vezes isso pode não acontecer. É por isso que você pode ver um ícone de ponto de interrogação. Portanto, você deve alterar a permissão manualmente. Você pode ler mais sobre permissões de compartilhamento do Google Drive.
Para fazer isso, abra o Google Drive e clique com o botão direito do mouse na imagem. Selecione Compartilhar no menu. Alterar o modo de permissão para ‘Qualquer pessoa com o link’ pode visualizar o arquivo. Agora é possível selecionar a imagem diretamente das pastas da unidade que aparecem na janela de assinatura do Gmail ou copiar-colar o link de imagem clicando na opção Inserir Imagem.
Nota: Não remova as imagens do seu Google Drive enquanto ele é usado em sua assinatura. Além disso, se você tiver uma conta de trabalho ou de Gmail escolar, você deve entrar em contato com o administrador para compartilhar imagens de Drive publicamente.
8. Logout da conta do Gmail
Você deve fazer login a partir de sua conta do Gmail para solucionar problemas de sua imagem de assinatura. Se várias contas do Google forem adicionadas, faça o logout de todos eles. Em seguida, crie uma assinatura.
Alternativamente, abra o Gmail no modo incógnito do seu navegador ou tente um navegador diferente para inserir uma imagem em sua assinatura.
Leia mais
Mantenha a imagem
É assim que você corrige e configura uma imagem adequada na assinatura do Gmail. Se você estiver usando imagens para sua assinatura Gmail a partir de uma fonte externa, certise-se de que as imagens ainda estão vivas. Se a imagem for excluída ou a URL ter sido alterada, ela não aparecerá na assinatura. A melhor prática seria adicionar uma imagem do seu computador diretamente ou a partir da sua própria conta do Google Drive.
Próximo: Você está se perguntando o que várias funções significam no Gmail? Confira a diferença entre o mutirão do Gmail, soneca e arquivo do link abaixo.
Última atualização em 17 de dez de 2012, 2020 O artigo acima pode conter links de afiliados que ajudam a apoiar o Orientar Tech. No entanto, isso não afeta nossa integridade editorial. O conteúdo permanece imparcial e autêntico.