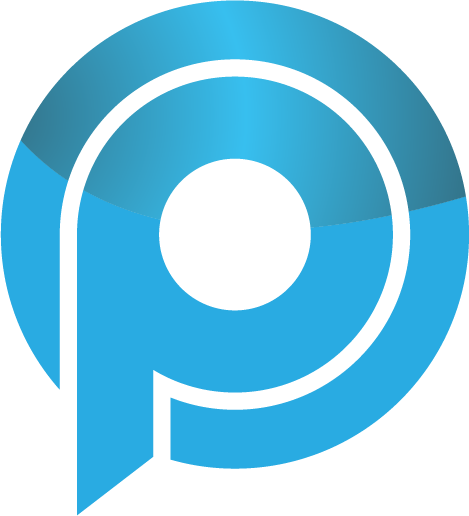O Google Chrome vem com o seu próprio gerenciador de senhas embutidas. Isso é muito conveniente se você tem uma conta do Google como tem que sincronizar suas senhas entre dispositivos. E se você usa o Chrome em seu iPhone, você também pode configurar o dispositivo para automutilar suas senhas do Chrome em outros apps. A boa notícia é que você nem precisa abrir o Chrome para fazer isso.
Embora usando o Google Chrome version 85.0 ou mais tarde em seu iPhone, é possível automutilar senhas do Chrome em outros apps, incluindo o Safari.
Então, sem mais, vamos passar por tudo o que você precisa saber sobre as configurações e uso de senhas do Google Chrome para o preenchimento automático em seu iPhone.
Instalar ou atualizar o Chrome
Você deve ter o Google Chrome version 85.0 ou mais tarde instalado em seu iPhone para iniciar automaticamente o preenchimento de senhas do Chrome em outras aplicações. Se você ainda não instalou o Chrome, basta ir até a App Store, procurar por ‘Chrome’ e toque no botão ‘Get’ ou no ícone Download para instalá-lo.
Se você já tem o Chrome instalado em seu computador, é melhor atualizá-lo antes de prosseguir. Para isso, clique no ícone da App Store na tela inicial do iPhone, selecione Atualizações e, em seguida, instale as atualizações para o Chrome, se disponível.
Alternativamente, você pode procurar o Chrome na App Store e clicar em Atualizar para aplicar as atualizações mais recentes.
Leia mais
Login to Chrome
Se você acabou de instalar o Chrome no seu iPhone, você deve fazer login com sua conta do Google. Comece abrindo o navegador. Se você já tem outro aplicativo do Google que você assinou anteriormente, basta selecionar sua conta do Google e clicar em Sim, eu estou em.
Se não, abra o menu Chrome, selecione Configurações e toque no Chrome para fazer login com suas credenciais do Google Account. Em seguida, passe por qualquer procedimento de verificação-se você tiver a autenticação de dois fatores ativada-para adicionar sua conta do Google.
Synchronize suas senhas
É melhor confirmar que suas senhas estão definidas para sincronia com seu iPhone. Para isso, head para o painel de configurações do Chrome, toque em Sync e serviços do Google, e selecione Gerenciar Sync. Então certifica-se de que o switch próximo a Passwords esteja ativado.
Nota: Se você usar um passphrase de sincronização, você deve adicioná-lo para carregar e baixar dados de navegação em seu iPhone. O navegador solicitará que você faça isso automaticamente.
Clique aqui para visualizar nossa página de artigos de segurança
Habilitar o Chrome Auto-Relling
Agora que você terminou de configurar tudo no lado do navegador, você deve concluir integrando o Chrome com a funcionalidade AutoFill em seu iPhone. Para fazer isso, abra o app Configurações e selecione Passwords. Em seguida, selecione Autopreenchimento Passwords e selecione Chrome na lista sob a seção Permitir Relling From. Continue clicando no botão Ativar Preenchimento Automático na tela inicial.
Nota: Você não tem que desativar o iCloud Keychain ou outros gerenciadores de senhas de terceiros que você instalou em seu iPhone. Você pode continuar a usá-los junto com o gerenciador de senhas do Chrome.
Autocompletas senhas do Chrome
Você agora pode começar a preencher automaticamente senhas do Chrome em outros aplicativos em seu iPhone. Ao usar o Safari especificamente, o navegador selecionará automaticamente uma senha do Chrome relevante, o iCloud Keychain, ou qualquer outro gerenciador de senhas de terceiros que você tenha ativado dentro das configurações da AutoFill em seu iPhone.
Se você quiser, você pode escolher uma senha diferente pressionando o ícone da tecla para a direita inferior da tela-então selecione Chrome, Keychain ou outro gerenciador de senhas.
Quando você usar outros aplicativos, uma dica de senha aparecerá na parte superior do teclado em tela. Basta tocá-lo para auto-preencher a senha ou usar o ícone de chave para escolher uma senha diferente do gerenciador de senhas do Chrome, Keychain ou um gerenciador de senhas diferente.
Se você preencher automaticamente uma senha do Chrome que não está presente na cadeia de chaves iCloud, seu iPhone irá automaticamente solicitar que você o salve.
No entanto, não é possível salvar nenhuma nova senha que você crie diretamente no gerenciador de senhas do Chrome. Como método alternativo, você pode se dirigir ao próprio Chrome, fazer login em portais de login relevantes referenciando os detalhes armazenados em Configurações> Senhas de senhas, e salvá-los ao gerenciador de senhas do Chrome quando solicitado.
Leia mais
Iniciar Auto Billing
A capacidade de preencher automaticamente senhas do Chrome em qualquer app no iPhone é uma grande linha de vida, especialmente se você usar o Chrome muito em outros dispositivos. Isso também permite que você continue sua navegação na web no Safari, que é muito melhor do que o Chrome em termos de desempenho e privacidade.
Que dito, não se esqueça de instalar as atualizações mais recentes do Chrome assim que elas estiverem disponíveis. Isso deve corrigir qualquer problema conhecido que impedisse você de preencher automaticamente suas senhas do Chrome em outro lugar.
Já que você está efetivamente permitindo que o iOS acesse suas senhas, você também deve manter seu iPhone atualizado para se certificar de que as coisas fiquem agradáveis e seguras.
Seguinte: Você sabia que você poderia configurar o Chrome como navegador padrão no iPhone e iPad? Clique no artigo abaixo link para o nosso guia ele ajuda você a fazer isso.
Última Atualização em 24 de dez de 2012, 2020 O artigo acima pode conter links afiliados que ajudam a apoiar o Orientar Tech. No entanto, isso não afeta nossa integridade editorial. O conteúdo permanece imparcial e autêntico.