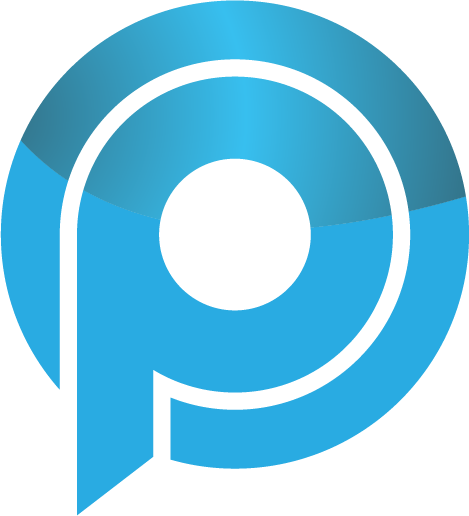É claro que você sabe que só pode visualizar e editar as planilhas do Google criadas. Dito isso, você pode permitir que outros vejam ou editam o Google Sheets quando compartilhá-lo com eles. Você pode colaborar com outras pessoas na mesma Google Sheet. A colaboração melhora a funcionalidade das folhas do Google para várias pessoas podem trabalhar simultaneamente e em tempo real. Imaginando como permitir que outros editem o Google sheets? Este post irá ajudá-lo a descobrir isso.
Vamos cobrir como permitir que outros editem folhas do Google para pessoas limitadas e múltiplas. Nós cobrimos as etapas para web, Android, iPhone e iPad. Também mencionamos como evitar que outros editem suas folhas do Google.
Vamos começar.
Como funciona o Google’s sheet-sharing permissões funcionam
Há três níveis de permissões de compartilhamento em folhas do Google e outros serviços do Google Drive.
Dica: Você pode encontrar os arquivos do Google Drive compartilhados com você na seção Compartilhado comigo.
Como dar permissão para editar as folhas do Google
Você pode compartilhar suas folhas do Google com pessoas limitadas ou muitas pessoas. Verificaremos ambos os métodos.
Leia mais
Método 1: Como permitir que pessoas limitadas editem planilhas do Google em PC e mobile
Passo a passo instruções para PC
Abra a planilha que você deseja compartilhar. Clique no botão Compartilhar na parte superior. Alternativamente, vá em Arquivo> Compartilhe.
A janela de compartilhamento é aberta. Você notará Restrito é mencionado na seção Obter Link. Isso significa que você precisa adicionar as pessoas que deseja compartilhar a planilha com. Para isso, digite os endereços de e-mail do povo na caixa de texto ‘Adicionar Pessoas e Grupos’ um por um. Você pode até adicionar seu grupo.
Ao adicionar um email / grupo, uma caixa aparece no lado direito. Selecione Editor na caixa. Clique no botão Enviar. As pessoas selecionadas agora podem visualizar e editar a planilha.
Dica: Não pode editar planilhas do Google? Confira 8 maneiras de corrigir o problema de não editar o Google sheets.
Instruções passo-a-passo para Android, iPhone e iPad
Abra o documento necessário do Google Sheets no aplicativo mobile em seu celular Android / tablet ou iPhone / iPad. Toque no ícone Compartilhar na parte superior. Alternativamente, clique no ícone de três pontos e vá para Compartilhar e Exportar> Compartilhar.
Digite os endereços de e-mail das pessoas na caixa Adicionar Pessoas ou Grupos. Uma caixa suspensa aparece. Se você mostrar Editor, os participantes selecionados podem editar a planilha. No entanto, se você estiver mostrando Viewer ou Commentador, toque nele e escolha Editor. Clique no botão Enviar na parte inferior para notificar os outros.
Método 2: Como permitir que qualquer pessoa edite as folhas do Google em mobile e PC
Passos para PC
No método acima, apenas pessoas que foram adicionadas foram capazes de editar a planilha. Agora caso você queira alguém na web para editar seus Google Sheets, você pode fazer isso também.
Abra o Google Sheet necessário e clique no botão Compartilhar na parte superior. Na janela de compartilhamento que aparece, clique em ‘Alterar qualquer pessoa com o link’ na seção Obter Link.
Por padrão, o nível de permissão é configurado para o modo viewer neste caso. Clique na caixa do Viewer e selecione Editor. Agora copie o link e envie para qualquer um que queira te dar acesso à sua planilha. Basicamente, qualquer pessoa com este link agora pode visualizar e editar sua planilha. Por isso, certifique-se de compartilhá-lo apenas com contatos confiáveis.
Mobile Steps
Em seu celular, abra a folha necessária do Google no aplicativo mobile. Toque no ícone Compartilhar. Clique no texto / ícones sob Quem você tem acesso.
Tap a mudança escrita para ‘Apenas as pessoas adicionadas podem abrir com este link’. Selecione Editor a partir da lista de opções.
Observe que o texto muda para ‘Qualquer pessoa na Internet com este link pode editar’. Copie o link e compartilhe com as pessoas necessárias.
Dica: Descubra o que está disponível offline no Google Drive?
Clique aqui para visualizar nossa página de artigos do Google
O que acontece quando você compartilha o Google sheets com outros
Dependendo da permissão de uso compartilhado concedida, os usuários podem editar ou visualizar a planilha. Quando você compartilha um planilha do Google com outros, você pode ver quem mais está trabalhando na planilha verificando os ícones de avatar circulares na parte superior.
Além disso, você verá caixas coloridas ao redor das células usadas / editadas por outros colaboradores. Se você conceder permissão de edição para outros usuários, você poderá visualizar as mudanças de outras em tempo real. Você pode até bater um papo com pessoas dentro do Google Sheets.
Nota: Apenas 100 usuários podem trabalhar em um Google Sheet de cada vez. Se você deseja que mais pessoas colaborem simultaneamente, publicando o arquivo ajudaria.
Como impedir outros de editar as folhas do Google
Revoke a permissão de edição de folhas do Google no PC
Uma vez que você concede permissão para editar planilhas do Google, você sempre pode reverti-lo. Para isso, clique no botão Compartilhar em seu Google Sheet. Na janela de compartilhamento, clique na caixa do Editor ao lado dos endereços de e-mail das pessoas e altere-a para o Viewer ou Commentador. Caso você deseje revogar o acesso à planilha completamente, clique em Remover.
Caso tenha selecionado alguém com o link, você poderá editar a planilha e, em seguida, clicar em Alterar na seção Obter Link.
Clique na caixa do Editor ao lado de Qualquer com o link e selecione Viewer ou Commentador. Alternativamente, se você quiser compartilhar o arquivo com pessoas limitadas apenas em vez de qualquer pessoa na Internet, clique na pequena seta ao lado de Qualquer pessoa com o link e escolha Restrito. Agora apenas as pessoas adicionadas através do endereço de e-mail podem acessar seu Google Leaf.
Revoke a permissão do Google Sheet Edit on mobile
No mobile, tap on the Share icon seguido de clicar no texto / ícones listados sob Quem tem acesso.
Para revogar a permissão de edição para endereços de e-mail, toque em Editor ao lado de seu ID e selecione Viewer ou Remover.
Para alterar para qualquer pessoa na Internet, toque em ‘Qualquer pessoa na Internet com este link pode editar’. Selecione Viewer se você deseja pessoas com o link para visualizar apenas o arquivo. Selecione Restrito se você deseja que apenas pessoas sejam adicionadas para visualizar ou editar o arquivo.
Dica: Aprenda como restringir as células de edição em folhas do Google.
Leia mais
Use o Google Sheet Templates
Esperamos que você tenha conseguido dar permissão aos outros para editar suas planilhas do Google. No futuro, você pode fazer uso de vários modelos do Google Sheets para criar suas planilhas. Veja os melhores modelos de Google Sheets para professores, gerenciamento de projetos e acompanhamento de finanças.
Próximo: Você já teve a capacidade de colaborar com várias pessoas? Confira dicas e truques semelhantes para o Google Sheets a partir do link abaixo.
Última atualização em 23 de dez de 2012 de 2020 O artigo acima pode conter links de afiliados que ajudam a apoiar Guiding Tech. No entanto, isso não afeta nossa integridade editorial. O conteúdo permanece imparcial e autêntico.