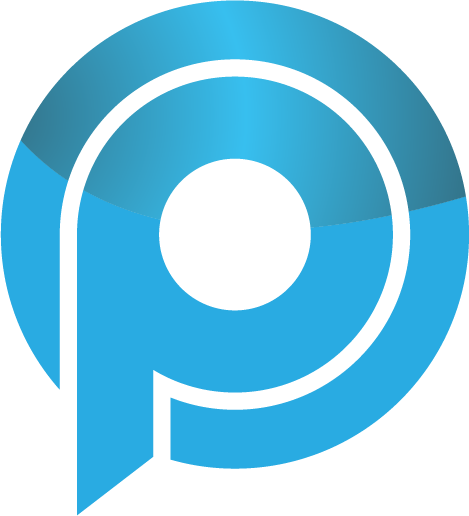O Microsoft Edge não tem nada de mais curto desde o deslocamento de EdgeHTML para Chromium. No entanto, isso não tornou o navegador imune a problemas. Há um tempo atrás, falamos amplamente sobre consertar o Microsoft Edge quando ele cai ou não responde. Desta vez, mudaremos nosso foco para um bug-fix mais grave Microsoft Edge quando paro de abrir no Windows 10.
Há várias razões possíveis que podem impedir o Microsoft Edge de abrir no Windows 10. Os glitches e os glitches, um cache de navegador ultrapassado, uma instalação de Edge corrupto, etc., são alguns deles. Vamos descobrir o que você pode fazer para consertar o Microsoft Edge quando ele não abrir no Windows 10.
Aviso: Se você ainda não sincronizou seus dados de navegação-como suas senhas e dados auto-limitantes-a uma conta da Microsoft, algumas das correções a seguir podem excluí-las permanentemente.
Leia mais
End Microsoft Edge Process
Às vezes, o Microsoft Edge pode simplesmente pendurar no lançamento e não carregar sua interface gráfica de usuário (GUI). Uma vez que o navegador já está ativo no plano de fundo, tentativas repetidas de abri-lo falharão. Terminem manualmente os processos relacionados ao Edge usando o Gerenciador de Tarefas, no entanto, você pode ajudar.
Etapa 1: Clique com o botão direito do mouse na barra de tarefas e selecione Gerenciador de Tarefas.
Etapa 2: Clique em Mais Detalhes.
Etapa 3: Na guia Processos, selecione o Microsoft Edge dentro da seção Aplicativos e clique em Concluir Tarefa. Repita os processos relacionados ao Edge que você vê dentro da seção Processos de Fundo.
Etapa 4: Exit o Gerenciador de Tarefas.
Etapa 5: Iniciar o Microsoft Edge.
Reiniciar o sistema
Apesar de acabar com todos os processos relacionados com o Microsoft Edge, o navegador pode continuar a pendurar indefinidamente, a menos que você reinicie o sistema. Então reinicialize seu computador. Uma vez que você está logado de volta para o desktop, tente abrir o Microsoft Edge novamente.
Limpar Cache
Um cache ultrapassado da Microsoft Edge pode resultar em todos os tipos de problemas. Excluir esses dados pode ajudar. Como não é possível abrir o Microsoft Edge para limpar o cache, use o seguinte método alternativo com base no File Explorer.
Etapa 1: Clique em Windows + R para abrir a caixa Executar.
Etapa 2: Copie e cole o seguinte caminho e clique em OK:
appdata/Local/Microsoft/Edge / User Data / Cache
Etapa 3: Pressione Ctrl + A para selecionar todos os arquivos e pastas selecionar e selecionar Excluir para eliminar o cache do Microsoft Edge.
Etapa 5: Tentar para open Microsoft Edge.
Excluir perfil do usuário padrão
Um perfil de usuário corrupto é outro motivo que pode evitar que o Microsoft Edge se abra no sistema. Tente excluir os dados. Se você usar uma conta da Microsoft, você deve fazer login no navegador novamente.
Aviso: Você perderá permanentemente dados de navegação não salvos para o Microsoft Edge.
Etapa 1: Clique em Windows + R para abrir a caixa de Execução.
Etapa 2: Copiar e colar o seguinte caminho e clicar em OK:
appdata/Local/Edge / User data
Etapa 3: Clicar com o botão direito do mouse a pasta denominada Padrão.
Etapa 4: Selecione Delete.
Etapa 5: Tentativa de lançamento Microsoft Edge.
Clique aqui para visualizar nossa Microsoft Edge Itens Página
Atualização do Windows
Apesar de ser integrado ao próprio Windows 10, o Microsoft Edge não depende do Windows Update para se manter atualizado. Ainda assim, deve-se atualizar o Windows 10 periodicamente. Isso fornece o navegador com uma plataforma sem problemas em execução. Para fazer o upgrade do Windows 10, use as seguintes etapas.
Etapa 1: Abra o menu Iniciar, selecione Configurações e clique em Atualizar e Segurança.
Etapa 2: Clique em Confira as Atualizações.
Etapa 3: Clique em Download e instale para aplicar as últimas atualizações do Windows 10.
Executar o File File Checker
Se você ainda tiver problemas abrindo o Microsoft Edge, tente executar o verificador de arquivos do sistema para verificar e reparar as instâncias de arquivos do sistema danificadas no sistema.
Etapa 1: Abra o menu Iniciar, digite o prompt de comandos e selecione Executar como Administrador.
Etapa 2: Digite o seguinte comando no console de prompt de alto comando e pressione Enter:
sfc /scannow
Etapa 3: Sair do console do prompt de comando após o SFC scan completo.
Etapa 4: Reinicie o sistema.
Etapa 5: Tente reinstalar o Microsoft Edge
Você pode tentar reinstalar o Microsoft Edge como o último esforço de ditch para corrigir quaisquer problemas que impeça você de abrir no Windows 10. Como o navegador é integrado ao sistema operacional, deve-se utilizar um comando do Windows PowerShell para removem-lo do sistema. Você pode então baixar e instalar normalmente usando a versão EdgeHTML do Edge.
Etapa 1: Abra o Explorador de Arquivos e vá até o seguinte local:
Disco local (C:)> Arquivos de programas (x86)> Microsoft> Edge> Aplicativo> [número da versão]> Instalador.
Nota: A guia [número da versão] dentro do caminho de arquivo anterior denota a versão atual do Microsoft Edge-por exemplo, 87.0.664.60.
Etapa 2: Abra o menu Arquivo no File Explorer, aponte para o Open Windows PowerShell, e selecione Open Windows PowerShell como administrador.
Etapa 3: Copie e cole o seguinte comando e selecione Enter:
. setup.exe -desinstalar -system-level -verbose-logging -force-desinstalar
Etapa 4: Aguarde alguns minutos e saia do Windows PowerShell. Em seguida, reinicie o sistema.
Etapa 5: Abra o menu Iniciar, digite o Microsoft Edge, e selecione abrir para carregar a versão EdgeHTML do Microsoft Edge.
Etapa 6: Copie e cole a seguinte URL na barra de endereços do navegador e pressione Enter:
https://www.microsoft.com/en-us/edge
Etapa 7: Selecione o botão Download do Windows 10 para baixar e reinstalar a versão do Chromium do Microsoft Edge.
Leia mais
Voltar para a borda
Com sorte, as correções anteriores ajudaram e retornarão a usar o Microsoft Edge. Se você souber alguma outra correção que pode ajudar a corrigir o problema quando o Microsoft Edge não abrir no Windows 10, compartilhe os comentários.
Próximo: Got Microsoft Edge para trabalhar finalmente? Mantenha-se atualizado.
Último Atualizado em 30 de dez de 2012, 2020 O artigo acima pode conter links de afiliados que ajudam a apoiar o Orientar Tech. No entanto, isso não afeta nossa integridade editorial. O conteúdo permanece imparcial e autêntico.