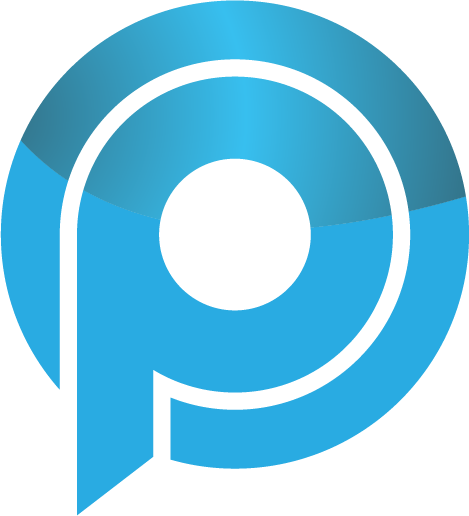A Apple trouxe tranquilamente o recurso Screen Time na atualização do macOS 10,15 Catalina seguindo o inclemente do it on iOS. O tempo de tela permite que os usuários rastreem seu uso e coloque limites autoimpostos em seu tempo usando seu Mac. Com o trabalho atual da situação no lar, é necessário tirar intervalos regulares da secretaria de trabalho. Usando o Screen Time Plug-in no Mac, você pode dar uma olhada em como sua semana anterior estava em produtividade e trabalho.
O tempo de tela também serve como um sistema de controle dos pais, já que ele pode colocar restrições no que uma criança pode acessar, quem eles podem entrar em contato, e quanto tempo eles gastam em apps, websites e muito mais. A Apple apresentou pela primeira vez a Screen Time com o iOS 12 em 2018 para ajudar os usuários a serem mais intencionais com o seu tempo no iPhone e iPad. Este post irá ajudá-lo a entender como tirar o máximo do recurso de tempo de tela no Mac.
Leia mais
Ativar tempo de tela no Mac
Primeiro, você deve verificar se o seu Mac está rodando pelo menos o macOS 10,15 Catalina ou uma versão mais recente. Depois de confirmar isso, abra o menu Preferências do Sistema e faça o upgrade do seu Mac para o SO mais recente disponível. Agora siga os passos abaixo.
Etapa 1: Inicie as preferências do sistema a partir do Mac Dock, da pasta de Aplicativos, ou da barra de menus da Apple.
Etapa 2: Selecione o tempo de tela na pane de preferência.
Etapa 3: Clique no botão Opções no canto inferior esquerdo.
Etapa 4: Clique no botão Ativar no canto superior direito.
Compartilhe o tempo de tela em todos os dispositivos Mac
Se você estiver fazendo malabarismos constantemente com vários dispositivos Mac, você deve ativar a opção para compartilhar tempo de tela das preferências do sistema. Acesse as seguintes etapas para fazer as alterações necessárias.
Etapa 1: Clique em Tempo de Tela em Preferências do Sistema.
Etapa 2: Selecione o botão Opções na parte inferior esquerda.
Etapa 3: Confira a opção Compartilhar em Dispositivos.
Agora que você ativou a opção Tempo de Tela, é hora de explorar todas as funções disponíveis para os usuários.
Leia mais
Funções do tempo da tela
Uso do aplicativo: Você pode conferir detalhes sobre todos os aplicativos que você usou diariamente ou semana com detalhes como o tempo que você usou deles.
Notificações: Você pode descobrir o número de notificações que recebeu em seu telefone em um determinado dia e prazo.
Pickups: O menu mostra quantas vezes você pegou os dispositivos ao longo do dia ou da semana.
Downtime: Você pode configurar um planejamento onde somente aplicativos específicos são permitidos disponíveis para uso. Você receberá um lembrete exatamente 5 minutes minutos antes do início do downtime.
Limites de aplicativos: Você pode configurar limites de tempo de uso para diferentes aplicativos e categorias de aplicativos.
Sempre permitido: Você pode ter uma lista de aplicativos sempre permitidos e disponíveis durante o downtime.
Conteúdo e Privataria: Esta opção substitui os controles dos pais em versões anteriores de macOS. Você pode ativar ou desativar o conteúdo por tipo, loja online da Apple ou aplicativo específico, bem como permitir ou despermitir alterações de código de acesso, alterações de conta e outras opções para as quais você pode desejar restringir suas alterações.
Minha maior gripe com a função tempo de tela é, ele calcula todos os aplicativos abertos em segundo plano. Por exemplo, se você tiver o Slack aberto para comunicação da equipe o dia todo, você verá que ele é contado no menu time da tela.
A prática derrota o propósito de usar o tempo de tela em primeiro lugar. Um usuário não pode identificar o uso exato do aplicativo para o dia ou semana.
Adicionar senha na tela no Mac
Depois de fazer alterações relevantes no menu de tempo de tela, você não deseja que ninguém modifique. Para evitar isso, você pode adicionar um código de acesso ao menu Tempo de Tela no Mac. Siga os passos abaixo para adicioná-los.
Etapa 1: Clique em Tempo de Tela em Preferências do Sistema.
Etapa 2: Selecione o botão Opções na parte inferior esquerda.
Etapa 3: Confira a caixa de senhas de tempo de tela de uso.
Aprovar o tempo da tela no Mac
O tempo de tela mostra os prompts quando você tiver pedidos não respondidos de uma conta de criança. Aqui está como localizá-los.
Etapa 1: Selecionar Tempo de Tela em Preferências do Sistema.
Etapa 2: Selecionar solicitações na barra lateral.
Etapa 3: Qualquer solicitação mais longa aparecerá sob Solicitações. Para gerenciar uma solicitação, clique em Não aprovar ou escolher Aprovar e, em seguida, selecionar uma das três opções do menu suspenso: Aprovar por 15 minutes minutos, Aprovar por uma hora ou Aprovar o dia todo.
Clique aqui para visualizar nossos macos page page
Keep Track of Mac Usage
Você pode usar o Screen Time no Mac para aumentar sua produtividade ou simplesmente reduzir o tempo extra que você pode estar gastando em algumas aplicações improdutivas. Vá através das etapas acima e configure o Screen Time no Mac. Por padrão, o serviço envia as estatísticas semanais em 9 AM no domingo. Você deve ativar o recurso de tempo de tela em seu Mac para rastrear o seu uso. Após um par de semanas de configuração, você vai se surpreender ao ver a mudança em sua produtividade e padrão de uso.
Próximo: À procura de um editor PDF capaz de Mac? Leia o post linkado abaixo para encontrar os 5 principais editores de PDF para Mac.
Última Atualização em 13 de dez de 2012, 2020 O artigo acima pode conter links de afiliados que ajudam a apoiar o Orientar Tech. No entanto, isso não afeta nossa integridade editorial. O conteúdo permanece imparcial e autêntico.