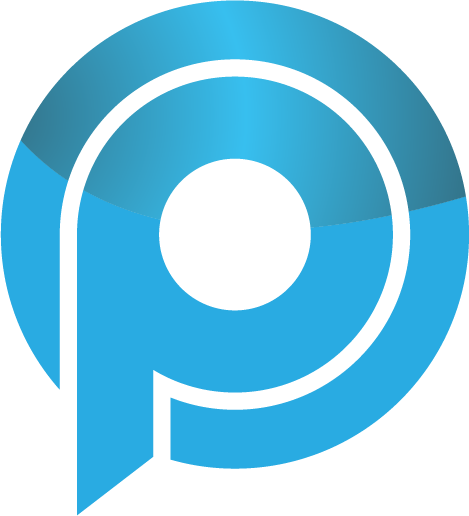Uma unidade de bastão USB ou disco rígido é anexada ao sistema e uma mensagem de erro lendo ‘dispositivo USB não reconhecido’ aparece na área de notificação da barra de tarefas. O que causa esse erro? Por que seu PC Windows não reconhecerá o dispositivo de armazenamento USB? E o que você pode fazer para conseguir isso fixo? Nós respondemos a todas as consultas que você pode ter neste guia. Continue lendo.
Há várias razões pelas quais o PC não reconhece uma unidade USB. Primeiro, o dispositivo USB pode estar danificado ou danificado. Esse bug também poderia resultar de alguma falha temporária com a (s) porta (s) USB (s) do seu PC. Você também pode encontrar essa mensagem de erro se a porta USB do seu PC estiver suja, danificada, inativa ou desativada pelo Windows. Usar um cabo USB falso ou danificado é outro fator causador.
Interestantemente, esse problema é facilmente fixável. Às vezes, simplesmente remover a unidade USB e reinserindo-a no PC faz o truque. Você também pode tentar usar outra porta USB em seu sistema. Além disso, recomendamos a limpeza das portas USB em seu PC. Isso poderia ajudar a remover poeira e sujeira, impedindo a (s) porta (s) de reconhecer dispositivos USB.
Prosseguir para a próxima seção se você ainda receber o erro ‘dispositivo USB não reconhecido’ apesar de seguir todas as soluções recomendadas mencionadas acima.
Leia mais
1. Atualizar drivers USB
Há uma alta probabilidade de você correr sobre este erro se os drivers USB do seu computador estiverem obsoletos. Desconecte a unidade USB do sistema e verifique se há atualizações disponíveis para os drivers que alimentam as portas USB em seu PC.
Etapa 1: Clique com o botão direito do mouse no ícone do menu Iniciar (logo do Windows) na parte inferior esquerda da sua tela do PC e selecione Device Manager no menu Quick Access.
Etapa 2: Expandir o grupo de drivers “Universal Serial Bus”, clique com o botão direito em qualquer um dos drivers rotulados “USB Root Hub” e selecione Update Controller.
Nota: Você pode encontrar vários drivers ‘USB Root Hub’ no Gerenciador de Dispositivos. Cada um dos poderes uma única porta USB em seu PC. Para contexto, se houver cinco portas USB no sistema, você encontrará drivers de cinco (5) ‘USB Root Hub’ no Gerenciador de Dispositivos.
Etapa 3: Então selecione ‘Automaticamente procure o software do driver atualizado.’
Certifique-se de que o sistema esteja conectado à Internet.
Repita a etapa #2 – #3 para todos os drivers ‘USB Root Hub’ no dispositivo.
Continuar com a seguinte solução se o PC determinar que você já tem a melhor versão / atualização do driver instalado no dispositivo.
2. Modifique as configurações de gerenciamento de energia do driver USB
Conforme mencionado acima, o Windows às vezes pode desativar os drivers que desligam as portas USB em seu PC. Embora isso seja feito para preservar a vida da bateria, a consequência resultante é que as portas USB podem ser inativas e inutilizadas.
Siga as seguintes etapas para manter as portas USB ativas no sistema Windows 10.
Etapa 1: Clique com o botão direito do mouse no ícone do menu Iniciar (logo do Windows) na parte inferior esquerda da sua tela do PC e selecione Device Manager no menu Quick Access.
Etapa 2: Expandir o grupo de driver “Universal Serial Bus” e clique duplo duplo em qualquer um dos drivers rotulados “USB Root Hub”.
Etapa 3: Vá para a guia Power Management e desligar a opção ‘Permitir que o computador desligue este dispositivo para salvar a opção de energia’.
Etapa 4: Clique em OK para continuar.
Etapa 5: Repita as etapas #2 – #4 para todos os drivers ‘USB Root Hub’ no Gerenciador de Dispositivos do seu PC.
3. Desativar Configurações de Suspensão Seletiva USB
A suspensão seletiva USB é outro recurso de gerenciamento de energia que desabilita portas USB no PC em um lance para economizar energia da bateria. Isso é especialmente encontrado em laptops e outros laptops de bateria da bateria.
Este recurso-que é, em sua maioria, ativado por padrão em muitos laptops Windows-pode ser por que você está obtendo o erro ‘USB device’ não reconhecido. Desligue e veja se você corrige o problema.
Etapa 1: Clicar com o botão direito do mouse no ícone do menu Iniciar (ou seja, o logotipo do Windows) na parte inferior esquerda da tela do seu PC e selecionar Opções de Energia do menu Quick Access.
Etapa 2: Navegue até a seção de configurações relacionadas e clique em ‘Configurações de Energia Adicionais.’
Você irá redirecionar para a seção Opções de Energia do Painel de Controle do seu PC.
Etapa 3: Em seguida, clique na opção ‘Alterar Configurações do Plano de Mudança’. que fica ao lado do atual plano de energia do seu PC.
Na captura de tela acima, clicaremos ‘ Alterar plano de configurações para economia de energia porque esse é o plano de energia do PC de teste que usamos para este tutorial.
4: Clique em ‘Alterar Configurações Avançadas de Energia.
6: Duplo-clique’ Configuração de Suspensão Seletiva ‘.
Etapa 7: Clique na opção ao lado de Bateria e selecione Desativada a partir da opção suspensa.
Etapa 8: Você também deve desativar o valor da Suspensão Seletiva USB para o Plugged in option.
Etapa 9: Clique em Aplicar, em seguida, OK salvar suas alterações.
Leia mais
Outras coisas para tentar
Quando vários dispositivos USB são conectados ao seu PC, eles às vezes se previnem. Se outros dispositivos USB estiverem conectados ao seu PC, obtendo o erro ‘USB device não reconhecido’, desconecte-os e reinsira o dispositivo não reconhecido. Se isso não ajudar, reinicie o seu PC e certise-se de ter a versão / versão mais recente do Windows 10 instalado em seu dispositivo.
Se o erro persistir, plugue o dispositivo em outro PC. Se o dispositivo USB permanecer não reconhecido, muito provavelmente será danificado ou defeituoso.
Próximo: Não Ca projetar ou duplicar o conteúdo do PC porque o Windows é ‘ t detectando seu monitor externo ou TV? Leia o post linkado abaixo para corrigir o problema.
Última Atualização em 14 de dez de 2012, 2020 O artigo acima pode conter links de afiliados que ajudam a apoiar o Orientar Tech. No entanto, isso não afeta nossa integridade editorial. O conteúdo permanece imparcial e autêntico.