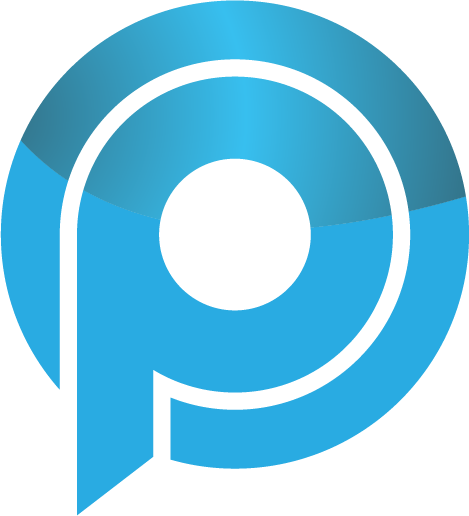O que seria uma apresentação sem imagens? Sem dúvida, as imagens agregam mais valor e estética aos seus slides. No entanto, alguns usuários pulam a ideia de adicionar imagens, já que suas imagens são inadequadas para os slides. Alguns dos problemas são que as fotos precisam ser aparadas ou carecem de brilho perfeito. Felizmente, você pode executar uma variedade de tarefas de edição de imagem no Google Slides. Neste post, oferecemos a você 15 dicas para editar imagens como um profissional no Google Slides.
Este post lista os passos para o Google Slides na web. No entanto, as dicas funcionariam em aplicativos de celular também. Além disso, a maioria das sugestões pode ser usada em outros serviços do Google Drive, como o Google Docs e o Google Drawings.
Excitou? Vamos começar.
1. Redimensione e gire a imagem
Ao adicionar uma imagem no Google Slides, ele será usado em seu tamanho original. Portanto, você pode precisar redimensionar ou rodar.
Para redimensionar uma imagem, clique na imagem. Quando a borda azul aparece ao redor da imagem, mude o tamanho da imagem arrastando-a com a ajuda das caixas de canto. Você pode usar as minúsculas caixas disponíveis no centro da fronteira, mas isso não manterá a proporção de aspecto.
Pro Tip: Descubra como redimensionar as imagens em massa.
Da mesma forma, para girar uma imagem, clique na imagem para selecioná-lo. Em seguida, usando o pequeno ícone circular na parte superior da imagem, vire a imagem. Alternativamente, se você deseja girar uma imagem por 90 graus ou flip horizontally/verticalmente, clique com o botão direito do mouse na imagem e selecione Rotate. Escolha a opção apropriada.
Além disso, é possível configurar manualmente as dimensões da imagem, o ângulo de rotação e até mesmo bloquear a proporção de aspecto. Para isso, clique com o botão direito em sua imagem e selecione Opções de formato. Uma barra lateral direita se abre. Clique em Tamanho e rotação para expandir. Em seguida, configure os parâmetros de acordo com a sua necessidade.
Pro Dica: Para mudar a posição de uma imagem, simplesmente arrase. Ou clique com o botão direito do mouse na imagem e vá para o Formato Em seguida, digite manualmente o local da imagem na seção Posição.
2. Ativar linhas de alinhamento
Quando você alinhar imagens, você não tem certeza se ela foi colocada corretamente para outros itens. Para facilitar as coisas, é possível ativar linhas de alinhamento. Estes irão guiá-lo quando você mover as imagens.
Para ativá-las, vá em Visualizar> Ajustar a. Clique em Guias.
Agora, sempre que você mover imagens, você verá linhas vermelhas. Use o alinhamento adequado.
Leia Mais
3. Imagem de cultura
Na ocasião, a imagem pode ter partes desnecessárias. Você pode cultivá-lo diretamente no Google Slides. Para isso, clique na imagem e clique no ícone Crop na barra de menus na parte superior. Alternativamente, clique com o botão direito do mouse na imagem e selecione Clipping image.
Quando a ferramenta Crop estiver ativa, você verá uma borda preta ao redor da imagem. Usando as barras pretas levemente escuras, arraste a imagem para dentro para apará-la de acordo com a necessidade. Em seguida, clique em qualquer lugar fora da imagem ou pressione a tecla Enter no teclado para aparar a imagem.
4. Máscara de imagem
Você pode cultivar a imagem de várias formas no Google Slides. Para isso, clique primeiro na imagem. Em seguida, clique na pequena seta ao lado do ícone Crop na barra de menus. Selecione a forma necessária. Nós cobrimos este conselho em detalhes. Confira nosso post sobre como mascarar imagens no Google Slides.
Dica: Você não gosta do recurso de cultura de forma no Google Slides? Confira cinco sites que permitem que você mascara suas imagens de várias formas.
5. Ajuste a transparência da imagem, brilho e contraste
Você pode customizar o brilho e o contraste de sua imagem no Google Slides. Pode até tornar a sua imagem transparente ajustando a transparência. Para isso, clique com o botão direito do mouse na imagem e selecione Opções de formato. Expanda a seção Configurações. Usando os sliders, ajuste as opções disponíveis.
6. Adicionar efeitos de imagem
O Google Slides permite que você colore a imagem novamente, adicire sombra e crie uma reflexão para suas imagens. As três opções podem ser acessadas clicando com o botão direito do mouse sobre a imagem e selecionando Opções de formato. Você pode customizar os parâmetros Remover Sombra e Reflexão.
7. Imagens da camada
Criando designs ajuda a ocultar parte das imagens. Ao usar várias imagens, você pode alterar a ordem das imagens nos slides do Google e movê-las para frente ou para trás. Para colocar uma imagem, clique com o botão direito do mouse e selecione Pedido. Escolha a opção necessária.
8. Adicionar Borda
Para customizar ainda mais a imagem, você pode adicionar uma borda a ela. Selecione a imagem e escolha o estilo de borda, tamanho e cor da barra de menu superior.
9. Adicionar Quadro
Caso os estilos e os formatos de borda disponíveis não se encaixem na sua necessidade, você pode adicionar quadros de outra forma. Basicamente, você precisará inserir uma forma, preenchê-la com a cor necessária (e adicionar uma borda), e, finalmente, adicionar a imagem acima da forma.
Aqui estão as etapas em detalhes:
Etapa 1: Clique em Inserir na barra de menus e vá em Shapes. Selecione a forma necessária.
Etapa 2: Usando o mouse, desenhe a forma necessária no slide. Com a forma selecionada, clique na ferramenta Fill Color e escolha a cor de sua escolha para um quadro de imagem.
Etapa 3: Move a imagem sobre o quadro. Se a forma oculta a imagem, altere o layout / ordem das imagens do menu do clique com o botão direito do mouse> Pedido.
Clique aqui para visualizar nossa página de artigos do Google
10. Itens do Grupo
Se você deseja realizar a mesma ação (mover, girar, redimensionar, etc.) em vários elementos ou imagens simultaneamente, você pode agrupá-los. Para isso, clique na primeira imagem. Em seguida, pressione a tecla Control (Windows) ou o comando (Mac) e clique em outros elementos / imagens para selecioná-los enquanto seguram a tecla do teclado. Em seguida, vá para Arrange> Grupo. Por exemplo, eu agrupei a forma do quadro e a imagem real.
11. Imagens Animadas
Você pode animar imagens individuais no Google Slides. Para isso, clique com o botão direito do mouse sobre a imagem e selecione Animate. Na barra lateral, selecione o tipo de animação e a ação que inicia a animação. Saiba mais sobre as animações no Google Slides de nosso dedicado post.
12. Crie uma sobreposição de cores
Para criar gráficos lindos no próprio Google Slides, você pode adicionar o efeito de sobreposição de cores. No entanto, isso requer algum trabalho manual a partir do seu fim. Aqui está o resultado final seguido de etapas.
Etapa 1: Adicionar a imagem de fundo e aumentar seu tamanho para preencher o slide inteiro.
Etapa 2: Ir para Inserir> Shape. Selecione a forma retangular.
Etapa 3: Usando o mouse, desenhe a forma para cobrir toda a imagem.
Etapa 4: Clique na ferramenta Preencher Cor da barra superior. Clique no ícone adicionar pequeno em Custom.
Etapa 5: Selecione a cor que deseja usar. Baixe a transparência usando o slider de acordo com a sua necessidade. Clique no botão OK.
Etapa 6: A sobreposição de cores aparecerá na imagem. Agora você pode adicionar outras imagens, texto, formas, etc., na parte superior da sobreposição, dependendo da sua necessidade.
Pro Dica: Outra maneira de adicionar uma sobreposição de cor nas imagens é duplicar a imagem e adicionar uma forma. Preencha o formulário com cor e ajuste sua transparência.
13. Remover Imagem Background
Vários usuários do Google Slides querem que a parte inferior de uma imagem seja transparente. Infelizmente, isso não é diretamente possível no Google Slides. No entanto, você pode usar o website www.remove.bg para remover fundos de imagem gratuitamente sem qualquer conhecimento técnico.
Pro Tip: Confira outras ferramentas gratuas para remover o plano de fundo da imagem.
14. Substituir Imagem
Às vezes, quando você fez certas modificações em uma imagem, percebe-se que se trata de uma imagem incorreta. Em vez de começar do zero, você pode substituir a imagem. Para fazer isso, clique na imagem e clique na imagem Replace da barra superior. Selecione a nova imagem.
15. Reset Image
Finalmente, se você deseja remover as modificações de imagem, você não precisa excluí-la e adicioná-la novamente. Basta clicar com o botão direito do mouse sobre a imagem e selecionar Reset Image.
Leia mais
Have Fun With More Tips
Esperamos que tenha gostado das dicas de edição de imagens do Google Slides mencionadas acima. Curiosamente, você pode hiperlink suas imagens e redirecionar os espectadores para um website ou slide diferente. Além disso, se você gosta de Bitmojis, você pode adicionar fotos de Bitmoji aos seus Slides do Google também.
Próximo: À procura de mais maneiras de melhorar sua produtividade no Google Slides? Confira 11 modelos úteis para o Google Slides a partir do link abaixo.
Última atualização em 17 de dez de 2012, 2020 O artigo acima pode conter links de afiliados que ajudam a apoiar o Orientar Tech. No entanto, isso não afeta nossa integridade editorial. O conteúdo permanece imparcial e autêntico.