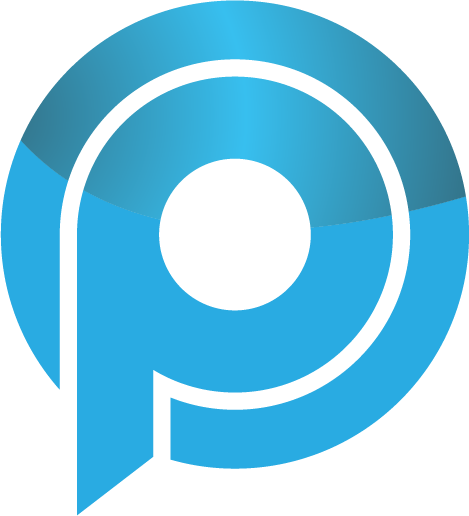Você vai encontrar todos os tipos de vídeos no YouTube, e alguns podem não ser seguros para os seus filhos. É por isso que você deve usar o modo Restrito para filtrar qualquer tipo de vídeos com temática adulterada ou potencial de violência. Quando o modo restrito é ativado, o conteúdo potencialmente maduro é examinado. Mas vários usuários do YouTube experimentam um bug onde eles não podem desativar o modo Restrito. Se você está passando pelo mesmo problema, este post vai te ajudar.
Cada vez que alguns usuários tocam um vídeo, eles são bombardeados com uma mensagem de erro dizendo, ‘ Este vídeo não está disponível com o Restrito Mode Ativado. Para visualizar este vídeo, você precisará desativar o modo restrito. ‘ Outros veem a mensagem ‘Modo Restrito do YouTube ativado pelo administrador da rede’.
Vamos iniciar várias soluções para corrigir o problema de não desligar o modo restrito do YouTube em Android, iPhone, iPad e computador.
1. Restart Device
Como sempre, a primeira correção é reiniciar o dispositivo afetado. Se não for possível desativar o modo restrito a partir de um sistema, reinicie-o. O mesmo vale para Android, iPhone ou iPad.
2. Siga as etapas corretas para desativar o modo de restrição
No PC, abra youtube.com e faça login com sua conta. Clique no ícone da conta na parte superior. A partir do menu que aparece, role para baixo e você encontrará a opção Modo Restrito. Clique sobre ele.
Desativar o interruptor ao lado do modo de ativação restrito.
Caso o modo Ativar Restritos seja dimido, clique em ‘Desbloquear o modo Restrito sobre esta opção do navegador’ presente sob o mesmo valor. Você precisará inserir sua senha do Google Account. Digite a senha. Recarregar o navegador e o modo restrito devem ser desativados. Se isso não acontecer, você precisará desligar o switch ao lado do modo Ativar Restritos.
No app Android Android, toque no ícone da conta. Ir para Configurações> Geral. Desligue o switch para o modo Restrito. No iPhone e iPad também, toque no ícone de imagem do perfil na parte superior do app do YouTube. Vá para Configuração e desligue o comutador ao lado do modo Restrito.
Nota: O modo Restrito é ativado apenas com relação a um dispositivo em particular. Desligá-lo em um dispositivo não significa que ele irá desligá-lo para sua conta em outros dispositivos também. Você precisará desativá-lo separadamente para cada dispositivo, aplicativo ou navegador.
Leia mais
3. Restrições de conta de verificação
Conforme mencionado na página de suporte do Google, se você estiver usando um sistema escolar, universidade, universidade ou outras instituições públicas, você pode ter ativado o modo restrito. Você precisará entrar em contato com eles para desativá-lo. Da mesma forma, se você estiver usando uma conta escolar, você pode não ser capaz de desativar o modo restrito.
Além disso, se a sua conta do Google estiver conectada ao aplicativo Family Link, seu pai poderá ativar o modo restrito para sua conta. Você não pode desligá-lo de si mesmo. Apenas um pai pode desligar o modo restrito usando o aplicativo Family Link.
Dica: Saiba mais sobre como os grupos familiares do Google funcionam.
4. Confira os apps e serviços de terceiros
Você tem algum apps de controle parental instalado em seu computador ou telefone? Se sim, aqueles também podem ligar o modo Restrito do YouTube. Converse com seus pais sobre isso.
Da mesma forma, verifique o software de segurança da Internet, como programas antivírus, firewalls, VPNs, etc. Desative-os e reinicie o dispositivo em questão. Veja se você pode desligar o modo restrito.
Se o problema estiver acontecendo em um navegador, verifique se há extensões ativas, especialmente ferramentas de videoconferência. Essas dicas ajudaram muitos usuários do YouTube.
5. Verificar restrições de rede
Às vezes, várias configurações de rede ativam o modo de restrição do YouTube. O Google oferece uma página dedicada para verificar se é esse o caso.
Abrir www.youtube.com/check_content_restrictions e você será notificado sobre as restrições. Você pode ver o botão Modo Restrito na parte inferior da página. Clique nele para desbloquear o modo restrito.
Few mais dicas que parecem ter funcionado:
Clique aqui para visualizar nossa página de artigos do Google
6. Limpar cache do navegador
Vários usuários do YouTube foram capazes de desativar o modo restrito, limpando o cache e os cookies de seu navegador. Nós mencionamos as etapas para o navegador Chrome, mas as etapas seriam quase semelhantes para os outros navegadores.
Abra as configurações do Chrome e vá para Privacy e Security. Clique Em Limpar Dados De Navegação.
Selecione ‘Cookies e Outros Dados do Site’ e ‘Imagem e Arquivos em Cache ‘. Clique no botão ‘Limpar Dados’. Antes de fazer isso, leia o que acontece quando você limpar os dados de navegação do Chrome.
Dica: Caso você deseje limpar o cache e cookie apenas para o YouTube, descubra como fazer isso.
7. Limpar Cache App Cache
Se o modo restrito não for desligado no app Android Android, você deverá limpar o cache do aplicativo e os dados. Enquanto a compensação de cache não excluirá nenhum dado pessoal seu, os dados excluídos excluirão qualquer vídeo baixado no app do YouTube. Ele também irá redefinir todas as configurações do YouTube para os valores padrão. Veja nosso explainer para o que acontece quando você exclui os dados do app do YouTube.
Abra as configurações do seu celular Android e vá para Apps. Toque no YouTube sob Todos os Apps. Clique em Armazenamento e clique primeiro no botão Limpar Cache. Reinicie o telefone. Siga os passos acima para desativar o modo restrito. Se você ainda não puder fazer isso, clique no botão Limpar Dados / Armazenamento.
8. Desinstalando aplicativos
Em mobile e tablets, a desinstalação do app do YouTube também funcionou para muitos usuários. Para desinstalar o app do YouTube em iPhone / iPad, toque e mantenha o ícone do app do YouTube. Selecione Excluir Aplicativo. No Android, abra a Play Store, e procure pelo YouTube. Toque em Desinstalar. Reinicie o telefone. Em seguida, reinstale o aplicativo do YouTube.
9. Google Account Logout
Se você não puder desativar o modo restrito em seu sistema, você deve tentar fazer o logout a partir da sua conta do Google. Para isso, abra o YouTube.com e clique no ícone da conta na parte superior. Quando o menu aparecer, clique em Login.
Como alternativa, abra google.com e clique no ícone de imagem do perfil na parte superior. Clique Em ‘Log In’. Descubra como excluir uma conta do Google do Chrome. Quando você deixar sua conta do Google, seus indicadores e senhas serão removidos do seu sistema. Mas uma vez que você faça login novamente, tudo será restaurado.
Depois de fazer o logout, feche o navegador e faça login novamente. Você agora deve ser capaz de desligar o modo restrito no YouTube.
Dica: Você pode testar a sessão a partir da sua conta do Google no seu celular também. No entanto, leia nosso post sobre o que acontece quando você exclui a sua conta do Google do seu telefone antes de fazê-lo. O post também menciona etapas tanto para Android como para iPhone.
Leia mais
Reduza o uso de dados
Esperamos que você possa desligar o modo do YouTube Restrito usandoou qualquer uma das correções anteriores. Se você é uma criança, nós sugerimos que você guarde. Uma vez que tudo está funcionando adequadamente, veja 4 dicas para reduzir o uso de dados do YouTube em mobile e PC.
Próximo: O amor ouvindo músicas no YouTube? Descubra como fazer loop ou repetir músicas no YouTube a partir do link abaixo.
Última atualização em 27 de dez de 2012, 2020 O artigo acima pode conter links de afiliados que ajudam a apoiar o Orientar Tech. No entanto, isso não afeta nossa integridade editorial. O conteúdo permanece imparcial e autêntico.